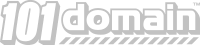- Войдите в свою учетную запись.
- Выберите вкладку "Хостинг".
- Нажмите cpr144449003101 кнопку "Запустить".
- Вы будете перенаправлены в Панель Хостинга.
- Если у вас имеется несколько хостинг-подписок, вы можете выбрать те, с которыми хотите работать из выпадающего списка рядом с кнопкой "Подписка", находящейся вверху под именем пользователя.
Web Hosting FAQ for Plesk
-
?
Доступ к своей Хостинг Панели.
-
?
Изменение пароля.
Следуйте этой инструкции для изменения пароля к вашей панели управления хостингом:
- Зайдите в свою учетную запись на 101домен.
- Выберите вкладку "Хостинг".
- Нажмите кнопку "Зайти в Хостинг".
- Находясь в Хостинг Панели нажмите на ваше имя вверху любой страницы (например "Вход выполнен как Имя Пользователя").
- В выпадающем списке cpr144449003101 нажмите "Редактировать профиль".
- В разделе "Параметры панели" введите желаемый пароль в соответствующее поле.
- Повторно введите пароль в поле "Подтверждение пароля".
- Нажмите "OK".
- Ваш пароль изменен.
-
?
Публикация вашего веб-сайта.
Для того, чтобы опубликовать ваш веб-сайт все html-файлы и изображения должны находится в директории httpdocs.
Стартовая страница по умолчанию - это index.html файл, находящийся в директории httpdocs. Вы можете заменить данный файл с целью изменить стартовую страницу вашего домена. Вы можете загрузить его через FTP или с помощью менеджера файлов вашей Панели Хостинга:
Через FTP
- Подключитесь через FTP, используя предпочитаемый вами FTP-клиент
- Зайдите в папку httpdocs.
- Удалите или замените файл index.html.
- Загрузите остальные файлы для вашего веб-сайта.
С помощью cpr144449003101 Файлового Менеджера
- Выберите вкладку "Сайты и Домены".
- Нажмите "Менеджер файлов."
- Выберите папку "httpdocs".
- Удалите или замените файл index.html.
- Нажмите "Загрузить файлы", чтобы загрузить остальные файлы для вашего веб-сайта.
-
?
Добавление FTP аккаунта.
- Выберите вкладку "Сайты и домены."
- Нажмите "FTP доступ."
- В разделе "Инструменты" выберите "Создать Дополнительную Учетную Запись FTP."
- В поле "Имя учетной записи FTP" введите желаемое имя.
- В поле "Домашняя папка" введите директорию, к которой этот FTP-аккаунт будет иметь доступ
- В поле "Новый cpr144449003101 пароль" введите желаемый пароль.
- Введите пароль повторно в поле "Подтвердить пароль FTP."
- Нажмите "OK."
- Новый FTP-аккаунт создан.
Примечание: если у вас есть несколько хостинг-подписок, выберите соответствующую в меню "Подписки."
-
?
Изменение FTP аккаунта по-умолчанию.
- Выберите вкладку "Сайты и Домены".
- Нажмите "Доступ к веб-хостингу".
- В поле "Имя пользователя" введите имя пользователя.
- В поле "Пароль" введите желаемый пароль для данного пользователя.
- В поле "Подтверждение cpr144449003101 пароля" повторно введите пароль.
- Нажмите "OK".
- Созданный вами пользователь является новым FTP аккаунтом по-умолчанию.
Примечание: если у вас имеется несколько хостинг-подписок, выберите соответствующую в меню "Подписки".
-
?
Добавление почтового аккаунта.
- Выберите вкладку "Почта".
- Нажмите "Создать адрес электронной почты".
- Выберите домен справа от пустого поля "Адрес электронной почты".
- Введите желаемый адрес в поле "Адрес электронной почты" без символа "@" и домена. (Например "DomainUser")
- Для того чтобы установить ограничение на размер почтового ящика, поставьте галочку напротив "Укажите новый размер" и введите значение в пустое поле. (Например "100 Мб")
- Введите пароль для данного cpr144449003101 почтового ящика в поле "Пароль".
- Повторно введите пароль в поле "Подтверждение пароля".
- Нажмите "OK".
- Почтовый аккаунт добавлен.
Примечание: если у вас имеется несколько хостинг-подписок, выберите соответствующую в меню "Подписки".
-
?
Как настроить Webmail клиент.
- Выберите вкладку "Mail".
- Нажмите "Change Settings"
- Напротив Webmail выберите cpr144449003101 Roundcube или Horde.
- Нажмите "OK."
Все привязанные к этому хостингу домены будут использовать одинаковый веб-интерфейс почты.
-
?
Доступ через Webmail.
- Откройте веб-браузер
- В адресной строке введите "webmail.example.com", где cpr144449003101 "example.com" - это ваш домен. (Например, "webmail.mydomain.com").
- Введите полностью ваш email-адрес в качестве имя пользователя и пароль, заданный вами для этого email-адреса
-
?
Настройка Email аккаунта в почтовом клиенте.
Конфигурация может отличаться в зависимости от используемого клиента электронной почты. Ниже приводятся основные настройки:
Имя пользователя: email адрес целиком, например, "[email protected]"
Вы можете включить шифрование с использованием TLS для исходящего SMTP-сервера. Для этого вам необходимо указать порт 587 и выбрать TLS-шифрование в своем клиенте электронной почты.
Пароль: тот, что был задан при создании email-адреса.
Сервер входящей почты: mail.mydomain.com.
Входящий порт: 110
Сервер исходящей cpr144449003101 почты: mail.mydomain.com
Исходящий порт: 25 по-умолчанию или 2525 SSL выключен
Выберите следующие опции:
"Сервер исходящей почты (SMTP) требует аутентификацию"
или
"Аутентификация с помощью пароля" -
?
Управление записями DNS зоны.
DNS записи теперь находятся в собственной вкладке. Следуйте описанным ниже шагам, чтобы изменить записи вашей зоны:
- Выберите вкладку DNS
- Выберите домен, DNS-записи которого вы хотите изменить
- Нажмите на вкладке DNS рядом со "Сводка"
- Выберите cpr144449003101 "Записи DNS"
- Нажмите "Добавить новую запись DNS" или на существующую запись, чтобы изменить ее
Если Вы хотите изменить одну из записей по умолчанию, Вы должны деактивировать ее и выполнить описанные шаги, чтобы добавить новую запись.
-
?
Создание веб-сайта с помощью Web Presence Builder.
Примечание: перед использованием Web Presence Builder убедитесь, что он входит в вашу подписку.
- Нажмите кнопку "Домашняя страница".
- В разделе "Web Presence Builder" нажмите "Запустить Web Presence Builder".
- Выберите категорию, которая наиболее подходит для вашего веб-сайта.
- Если вы используете Web Presence Builder впервые, вам будет предложено cpr144449003101 обучающее видео, которое позволит узнать больше об использовании Web Presence Builder.
- Вверху справа будет находится панель инструментов с вкладками: "Модули", "Дизайн", "Страницы", "Документы" и "Настройки". Вы сможете управлять наполнением своего сайта с помощью данных вкладок.
- По окончании редактирования веб-сайта нажмите кнопку "Опубликовать" в верхнем правом углу.
- Ваш веб-сайт опубликован.
-
?
Создать MySQL базу данных и Пользователя.
- В Хостинг Панели выберите вкладку "Вебсайты и домены".
- Нажмите на значок "Базы данных"
- Нажмите кнопку "Добавить новую базу cpr144449003101 данных", чтобы открыть страницу настройки.
- Заполните поля и не забудьте записать адрес сервера Базы Данных, так как он понадобится вам при настройке MySQL-подключения.
-
?
Как установить версию PHP.
Для того, чтобы изменить версию PHP для вашего домена, пожалуйста, напишите тикет в службу поддержки. Укажите версию PHP, которую вы бы хотели использовать и домен(ы), для которого(-рых) требуется внести изменения.
Доступные версии PHP: cpr144449003101 5.2.x 5.3.x или 5.4.x
-
?
Показать список доменов в классическом стиле
Если Вам не нравится новый режим просмотра доменов, Вы можете его вернуть в изначальный вид. Для этого Вам необходимо сделать следующее:
- Кликните за закладке "Веб-сайты" (Websites)
- Кликните на иконку с гаечным ключом справа cpr144449003101 от кнопки "Добавить альтернативный домен" (Add Domain Alias)
- Под режимом просмотра выбрать "Классический список" (Classic List)
- Хостинг
- Конструктор сайтів
- Преміум партнери




- Керується ТОВ «Вебчойс» (37636164)
- вул. Звіринецька, буд. 63
- Київ, 01014
- Телефон: +38 (044) 394 82 89
- Skype: UA_101Domain
- E-mail: [email protected]



Всі права захищені © 1999 - 2024 101domain GRS Limited